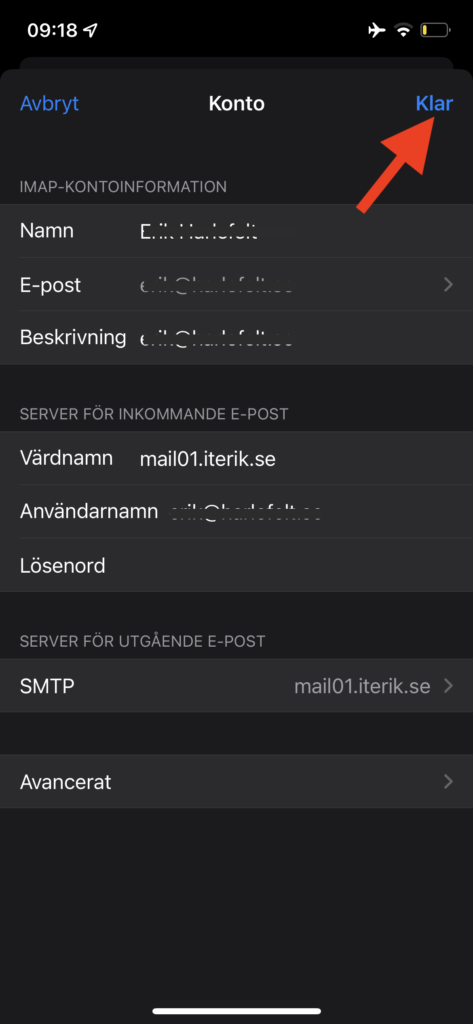Lägg till e-postkonto i Mail på iOS
Detta är en guid för hur du lägger till ditt e-postkonto från ITerik på din iPhone eller iPad. Mer kring e-post finns här.
1. Öppna Inställningar
Öppna appen ”Inställningar”, grå ikon med kugghjul.
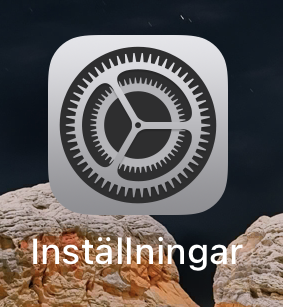
2. Klicka på E-post
Scrolla ner och klicka på raden med texten ”E-post”.
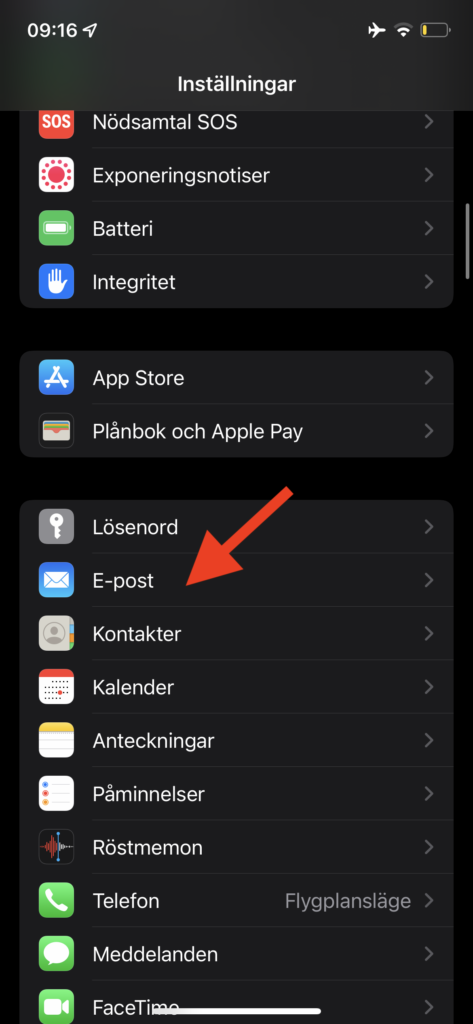
3. Klicka på Konton
Klicka på raden med texten ”Konto”.
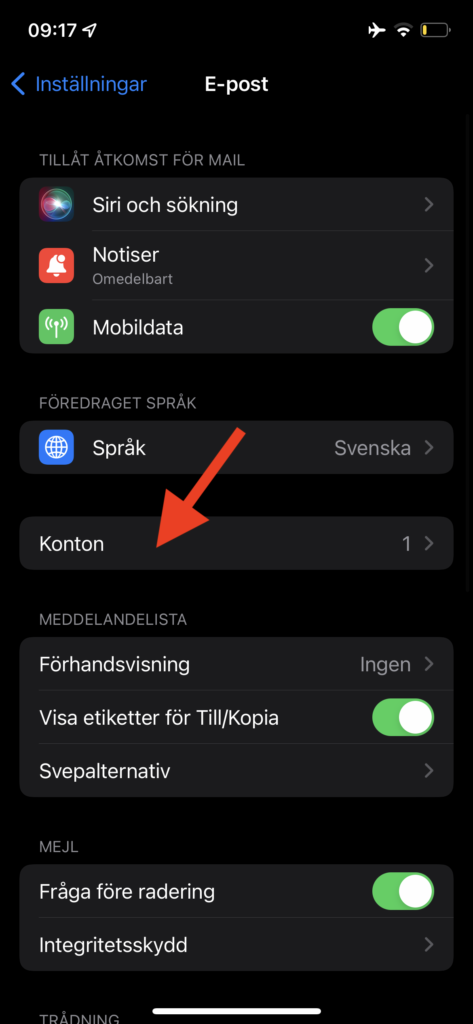
4. Klicka på Lägg till konto
Klicka på raden med texten ”Lägg till konto”.
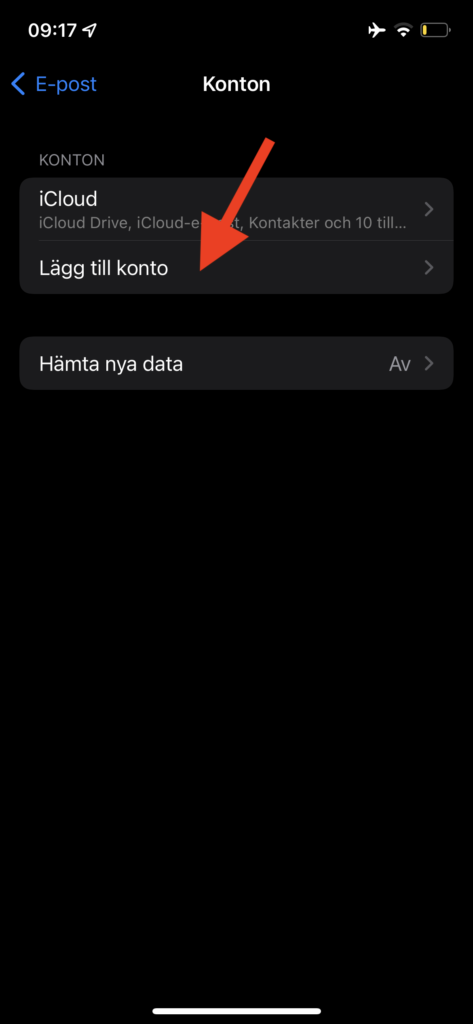
5. Klicka på Annat
Klicka på den sista raden med den blå texten ”Annat”.
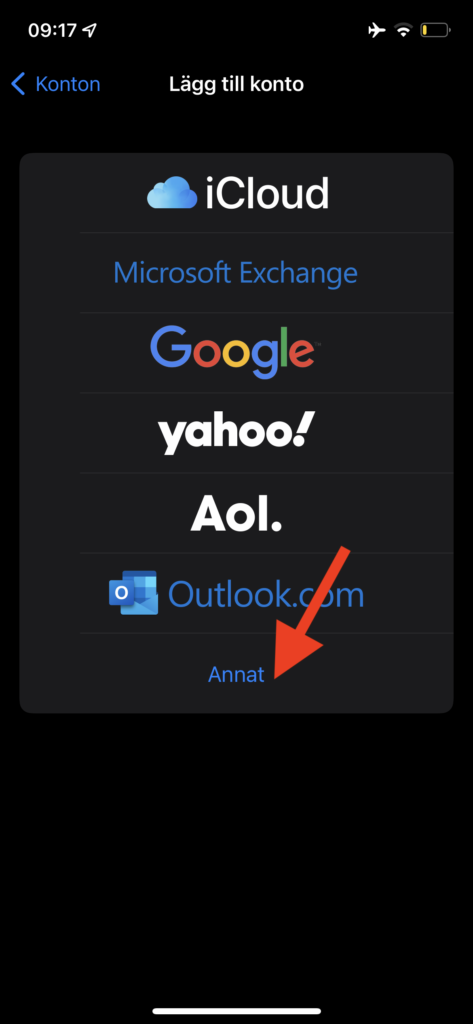
6. Klicka på Lägg till e-postkonto
Klicka på raden med texten ”Lägg till e-postkonto”.
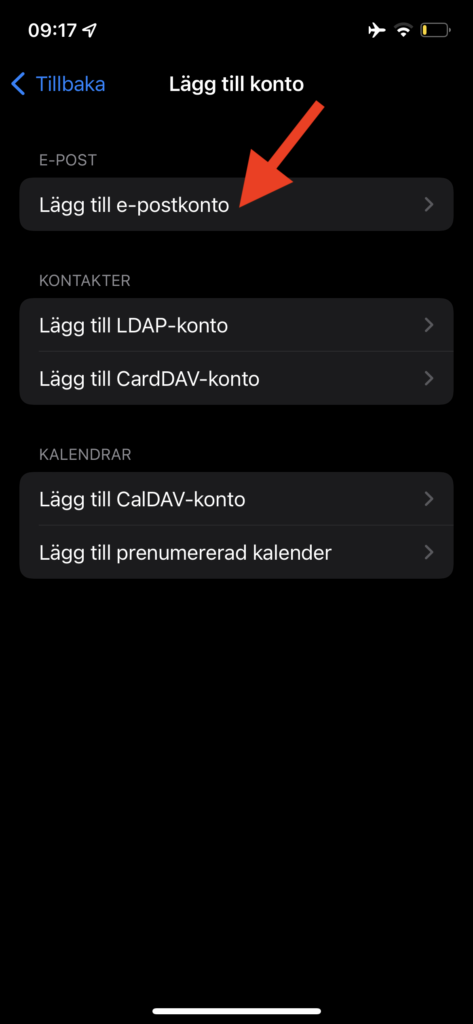
7. Ange info
Ange rätt inställningar i respektive fält och klicka sedan på den blå texten ”Nästa” längst upp till höger.
| Namn: | Valfritt, förslagsvis ditt för & efternamn (ex. Nisse Nilsson) |
| E-post: | Din e-postadress (ex. nisse@exempel.se) |
| Lösenord: | Ditt lösenord (går att ändra via webmail) |
| Beskrivning: | Valfritt |
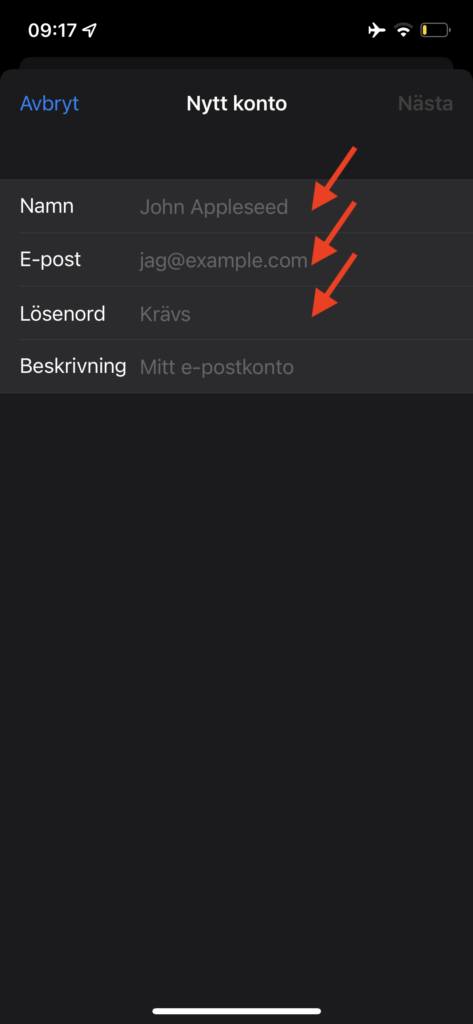
8. Ange rätt inställningar & klicka på XXX
Ange rätt inställningar i respektive fält och klicka sedan på den blå texten ”XXX” längst upp till höger.
| Namn: | Valfritt, förslagsvis ditt för & efternamn (ex. Nisse Nilsson) |
| E-post: | Din e-postadress (ex. nisse@exempel.se) |
| Beskrivning: | Valfritt |
| Värdnamn: | mail01.iterik.se |
| Användarnamn: | Din e-postadress (ex. nisse@exempel.se) |
| Lösenord: | Ditt lösenord (går att ändra via webmail) |
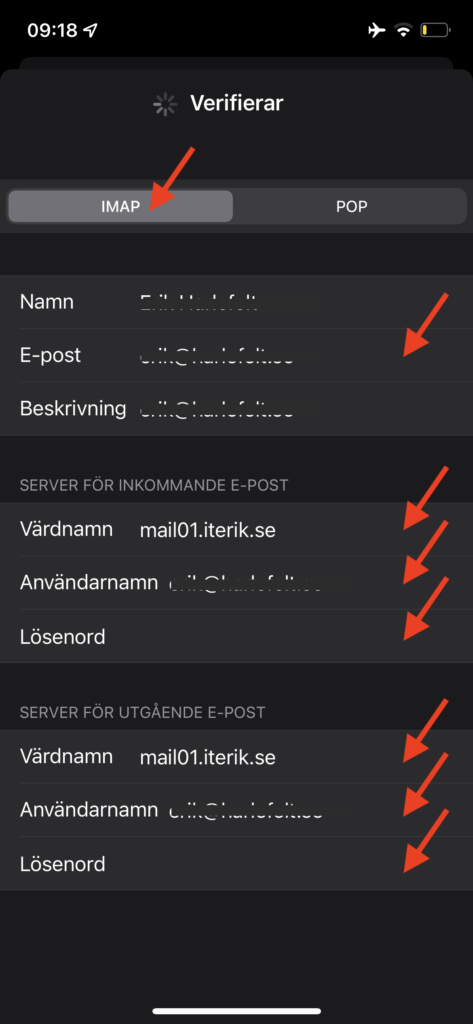
9. Aktivera e-post & klicka Spara
Aktivera endast ”E-post” och ej ”Anteckningar”. Klicka sedan på den blå texten ”Spara” längst upp till höger.
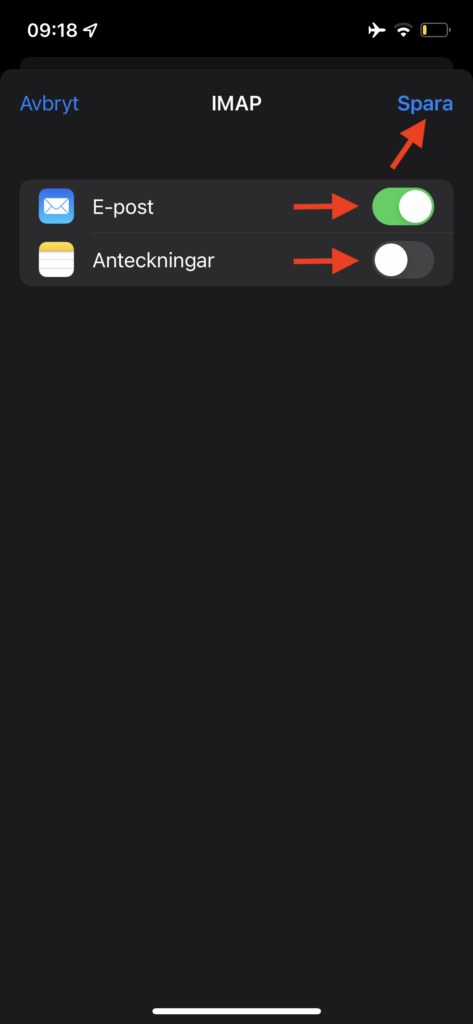
.
OBS! Apple har bestämt att som standard raderar Mail-appen e-postmeddelanden i mappen Borttaget (även kallad Papperskorg/Trash) som är äldre än en vecka. För att ändra detta följ steg 10-15.
10. Klicka på e-postkontot
Klicka på raden för det aktuella e-postkontot.
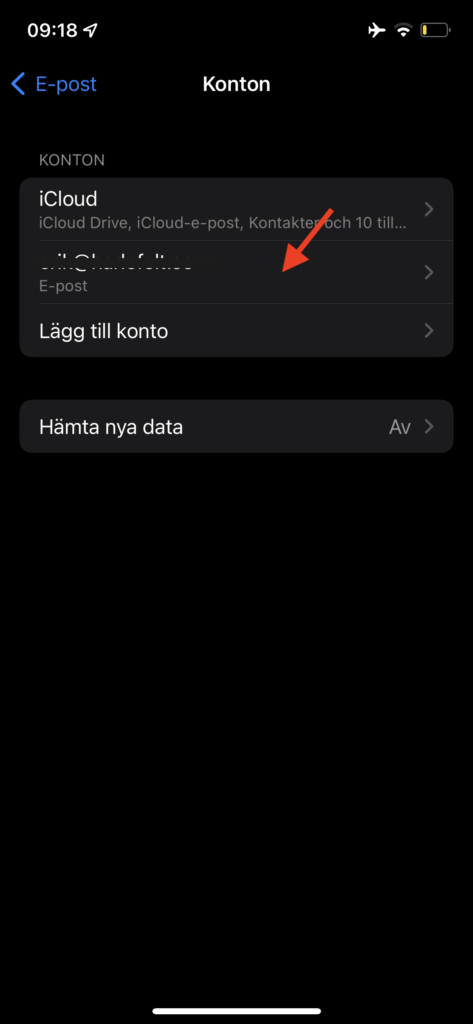
11. Klicka på Konto
Klicka på raden med ”Konto” och valda namnet för e-postkontot.
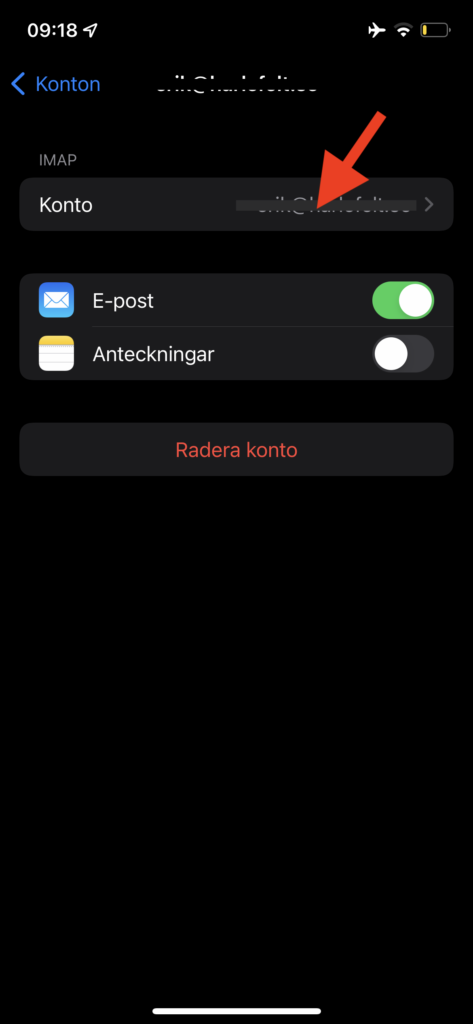
12. Klicka på Avancerat
Längst ner klicka på raden med texten ”Avancerat”.
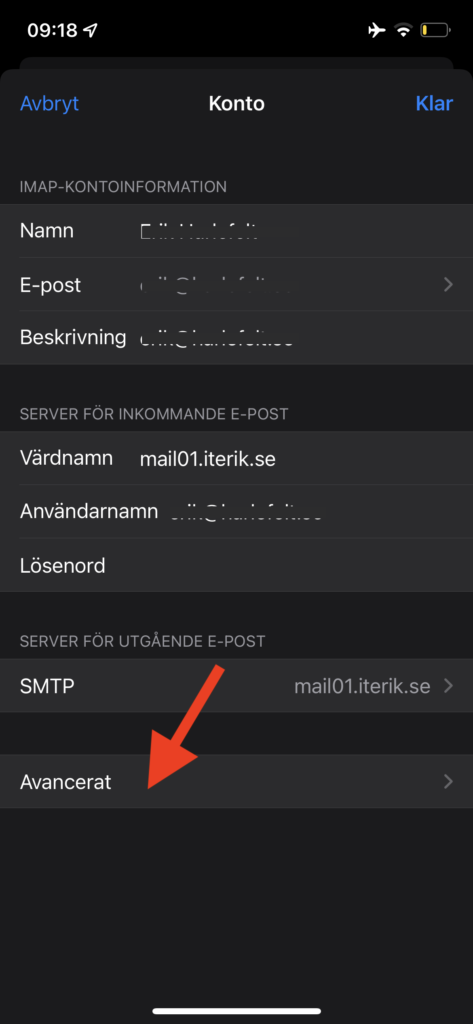
13. Klicka på Ta bort
Klicka på raden med texten ”Ta bort”.
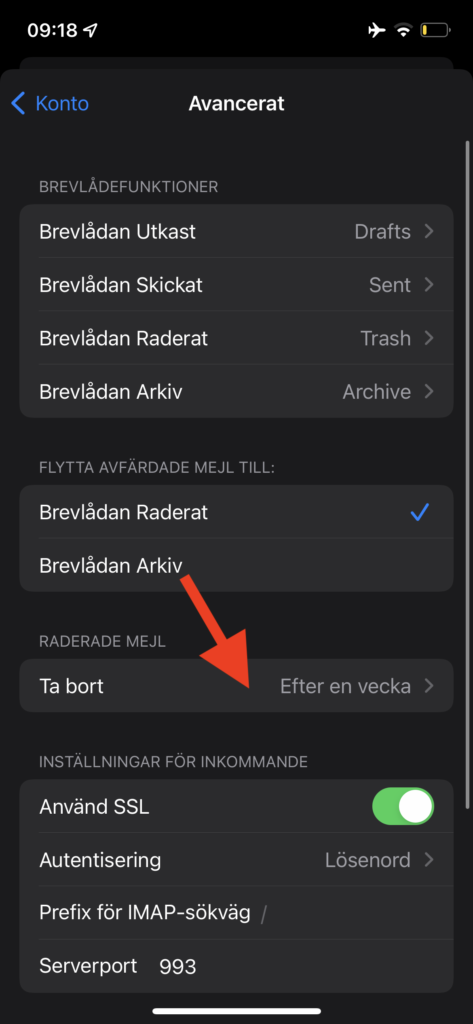
14. Välj intervall
Välj det alternativ du vill genom att klicka på den aktuella raden. Den blå bocken visas då för denna rad. Klicka sedan längst upp till vänster på ”< Avancerat”.
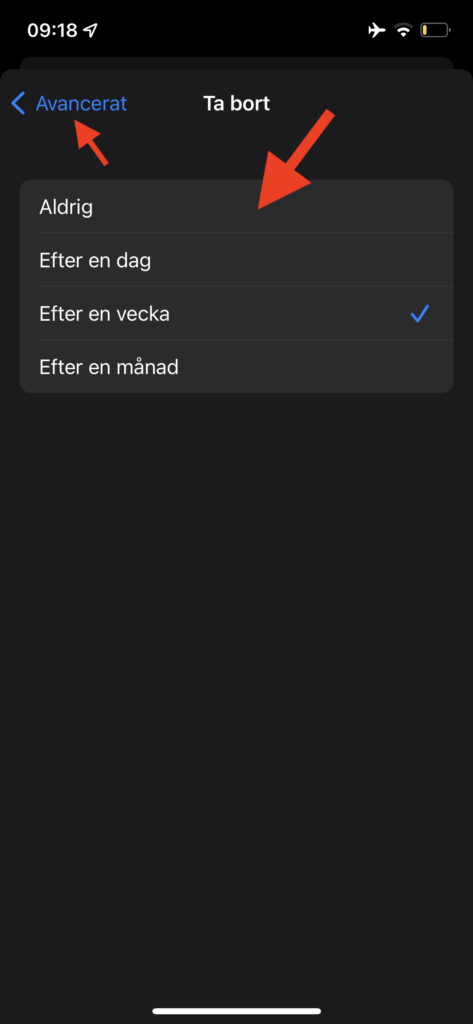
15. Klicka på Klar
Klicka på den blå texten ”Klar” längst upp till höger.