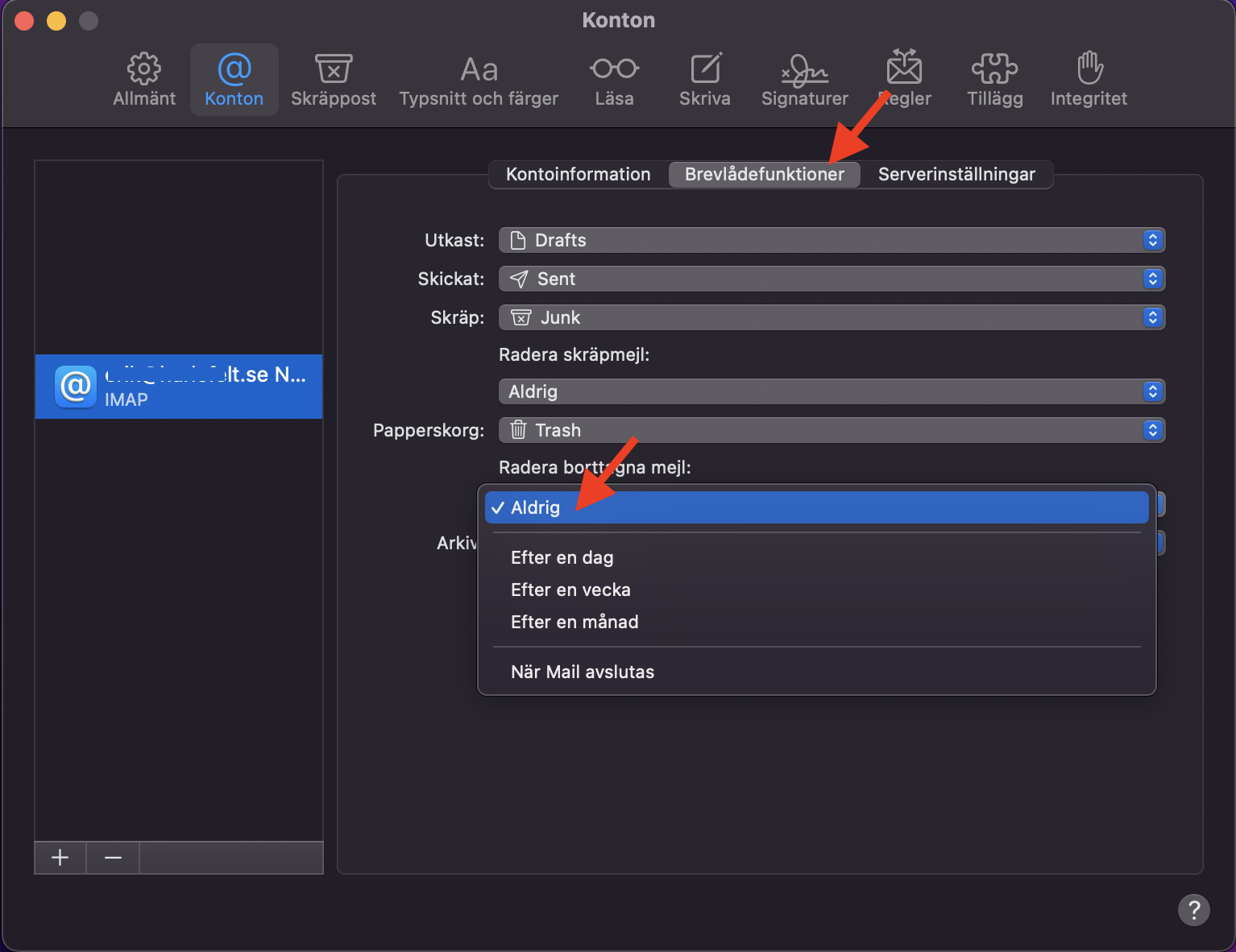Lägg till e-postkonto i Mail på macOS
Detta är en guid för hur du lägger till ditt e-postkonto från ITerik på din Mac. Mer kring e-post finns här.
1. Öppna Systeminställningar
Klicka på äpplet längst upp till vänster på skärmen och sedan på ”Systeminställningar”.
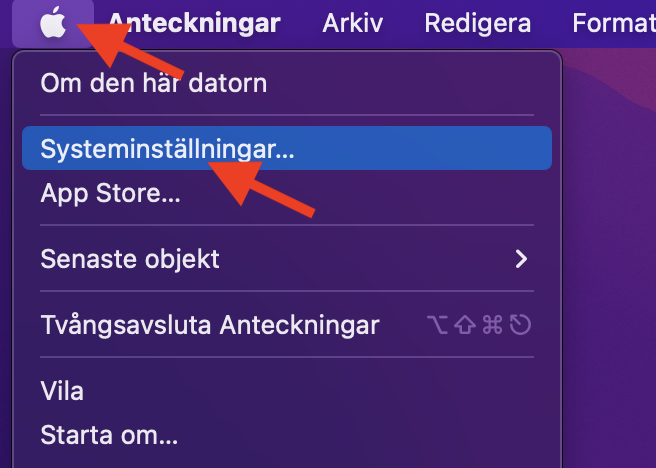
2. Klicka på Internet-konton”
Klicka på den blå ikonen med ett @ och texten ”Internet-konton”.
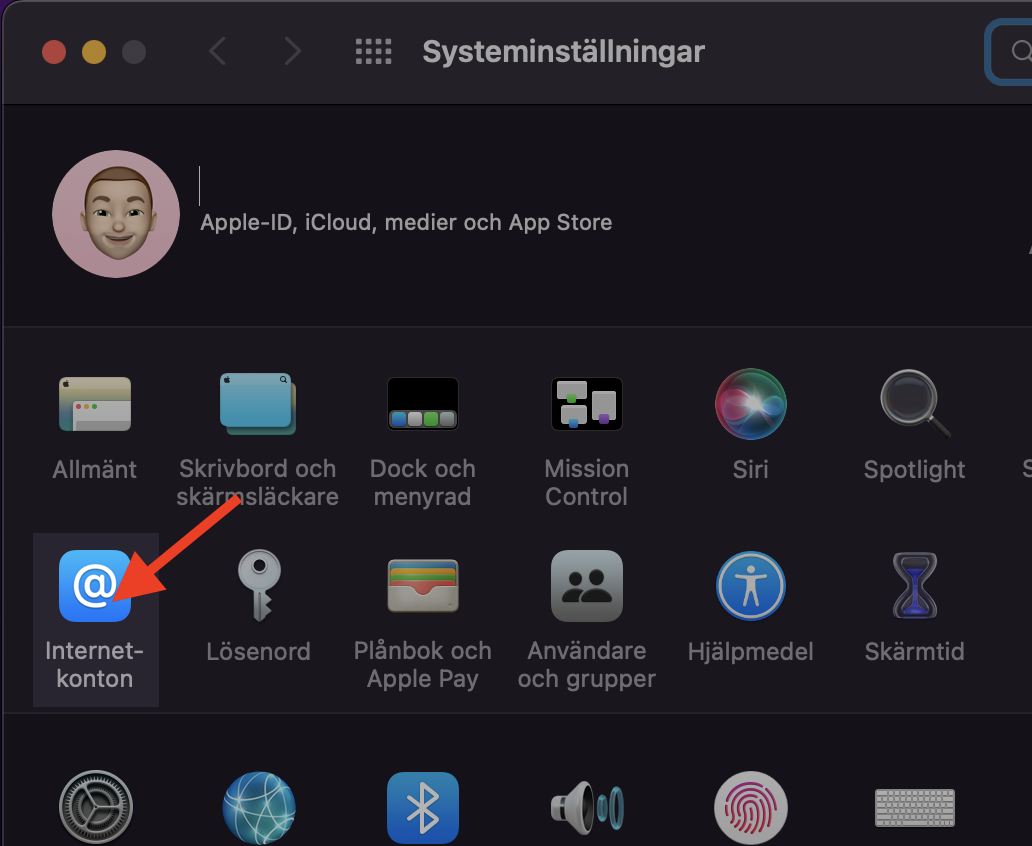
3. Klicka på Lägg till ett annat konto…
Längst ner till höger under andra alternativ klicka på texten ”Lägg till ett annat konto…”.
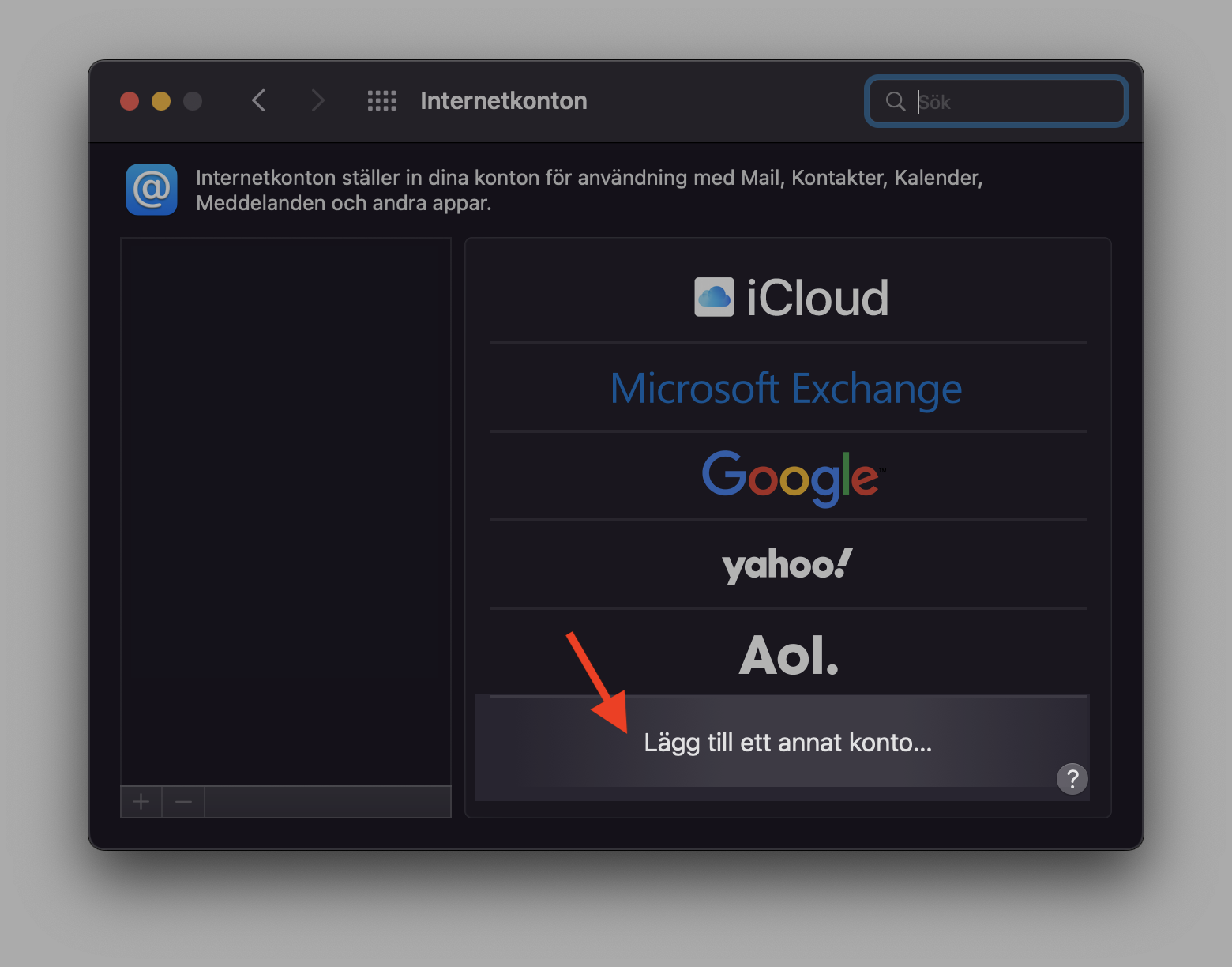
4. Klicka på E-postkonto
Klicka på raden med den blå ikonen med ett @ och texten ”E-postkonto”.
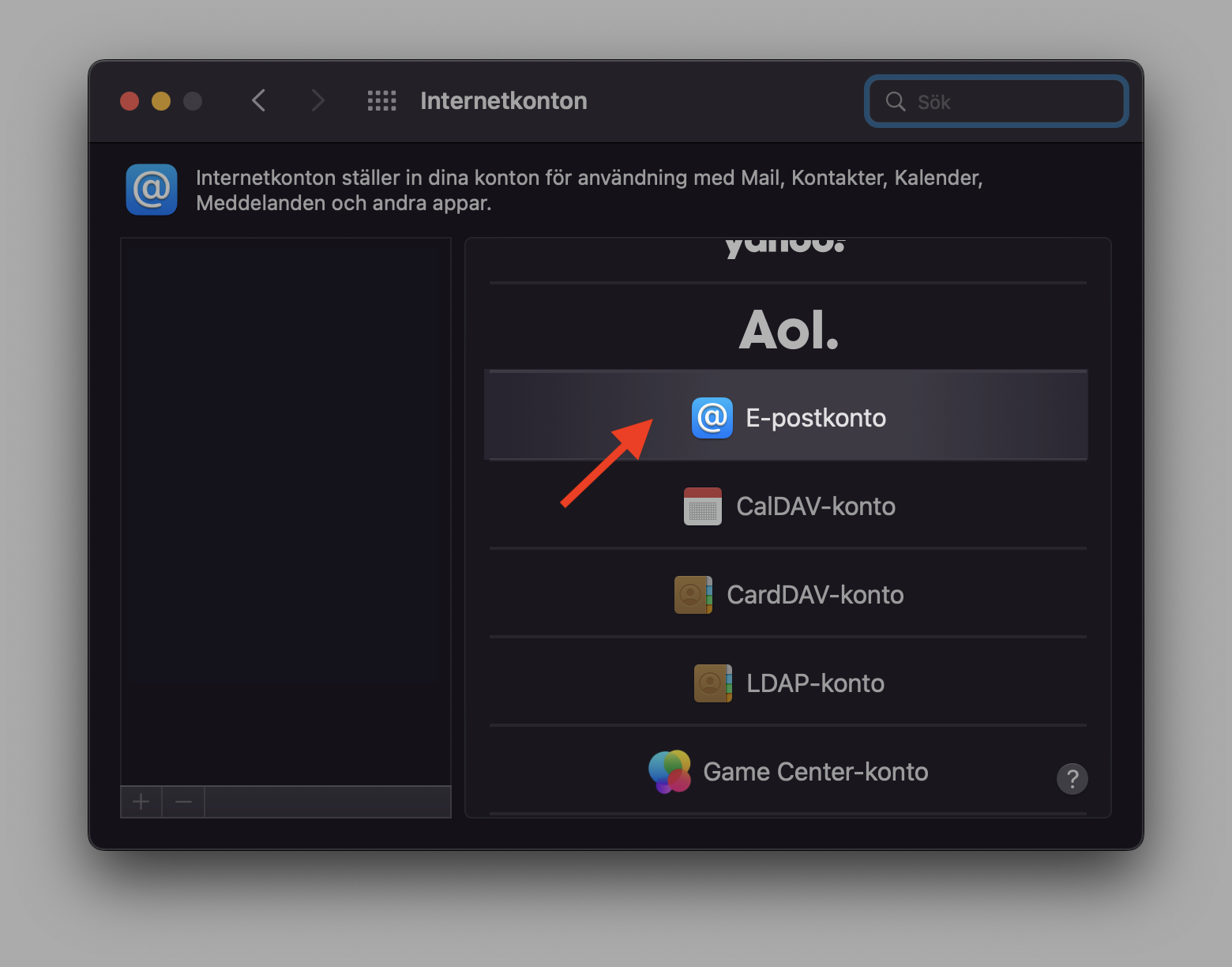
5. Ange info
Ange rätt inställningar i respektive fält och klicka sedan på knappen med texten ”Logga in”.
| Namn: | Valfritt, förslagsvis ditt för & efternamn (ex. Nisse Nilsson) |
| E-post: | Din e-postadress (ex. nisse@exempel.se) |
| Lösenord: | Ditt lösenord (går att ändra via webmail) |
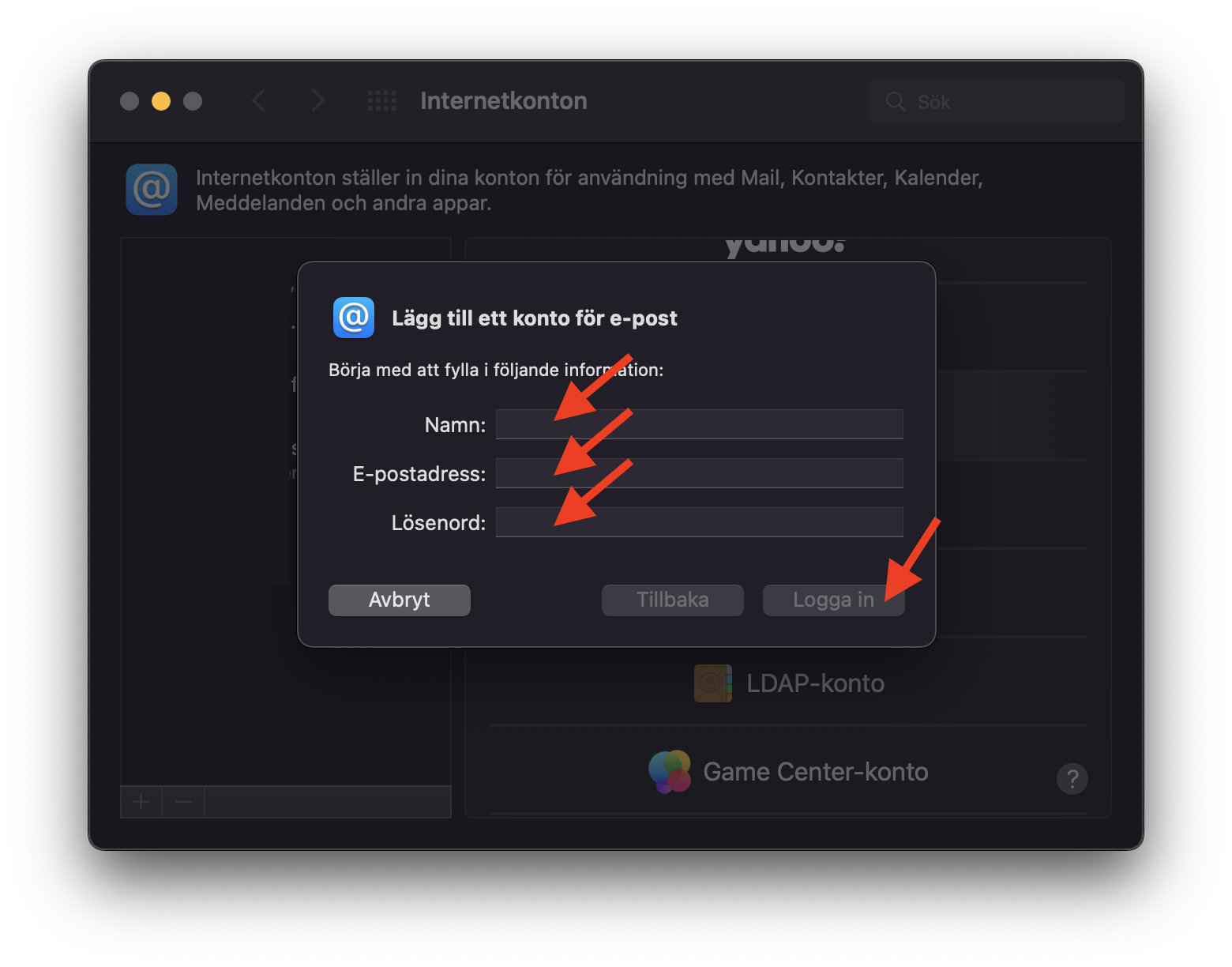
6. Ange rätt inställningar & klicka på Logga in
Ange rätt inställningar i respektive fält och klicka sedan på den blå knappen med texten ”Logga in”.
| E-postadress: | Din e-postadress (ex. nisse@exempel.se) |
| Användarnamn: | Din e-postadress (ex. nisse@exempel.se) |
| Lösenord: | Ditt lösenord (går att ändra via webmail) |
| Kontotyp: | IMAP |
| Server, inkommande e-post: | mail01.iterik.se |
| Server, utgående e-post: | mail01.iterik.se |
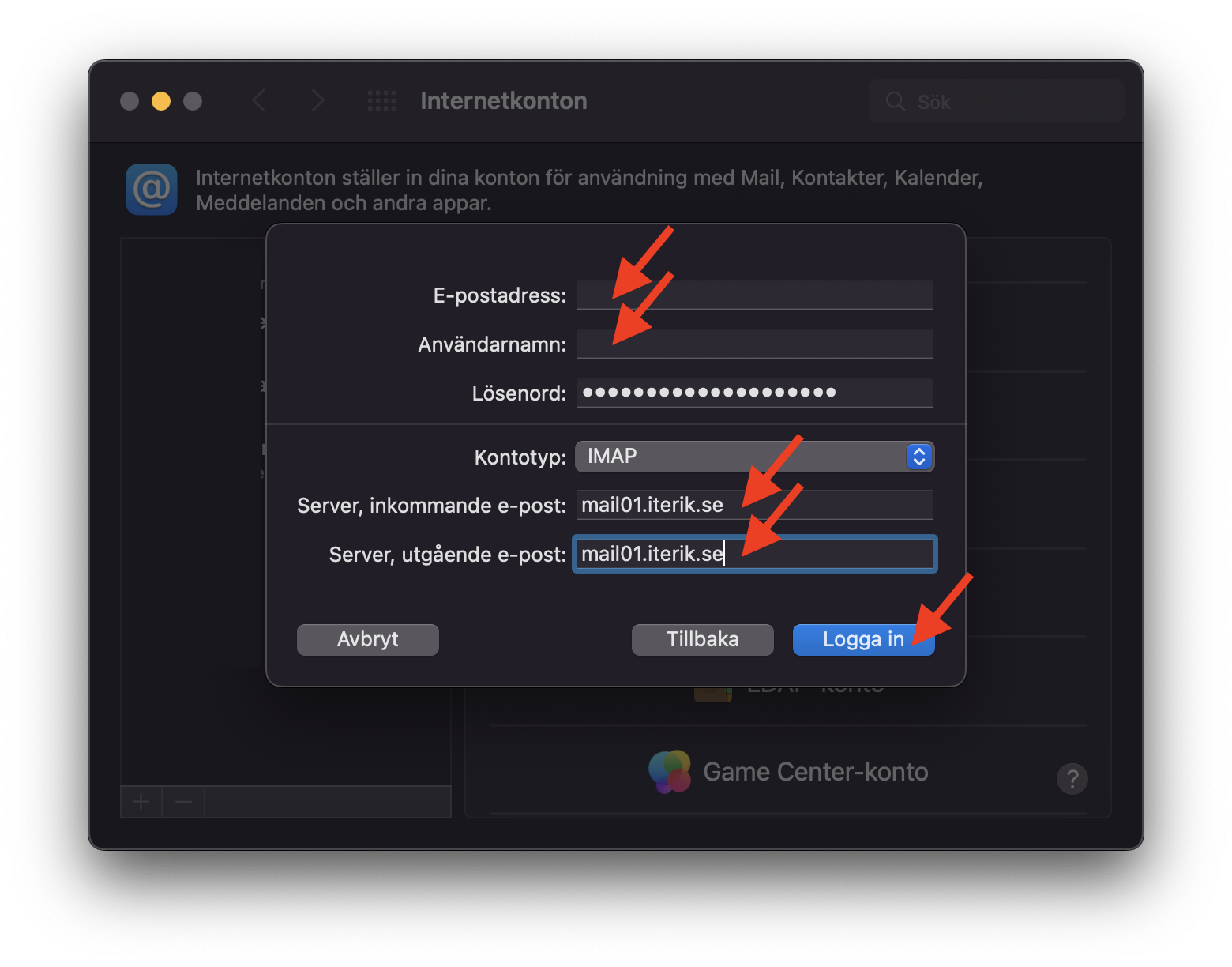
7. Klicka på Klar
Mail ska vara aktiverad men inte Anteckningar. Klicka sedan på den blå knappen med texten ”Klar”.
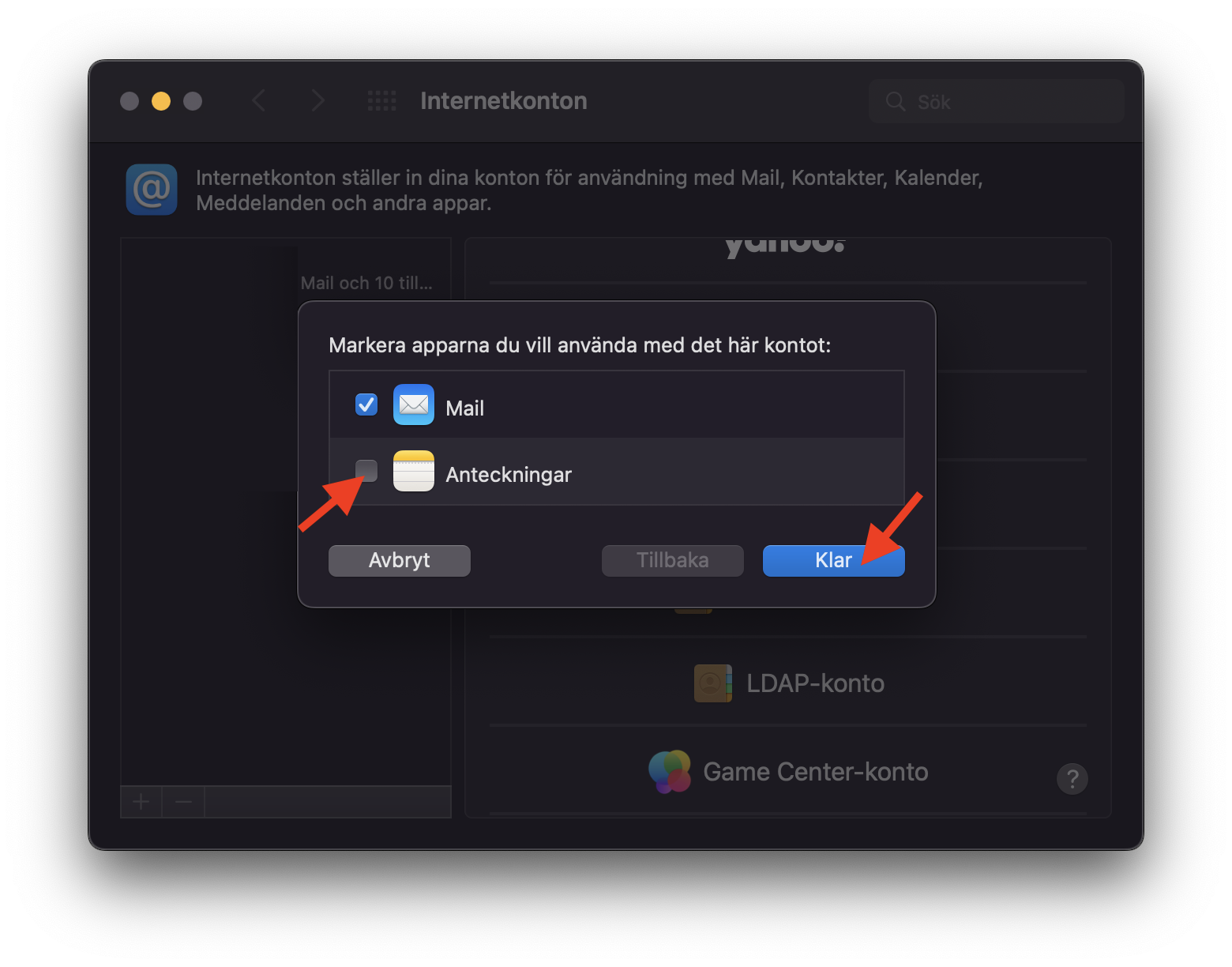
.
OBS! Apple har gjort att som standard raderar Mail-appen e-postmeddelanden i mappen Borttaget (även kallad Papperskorg/Trash) som är äldre än en månad. För att ändra detta följ steg 8-10.
8. Klicka på Mail & Inställningar
Öppna Mail-appen och klicka på ”Mail” längst upp till vänster och sedan på ”Inställningar”.
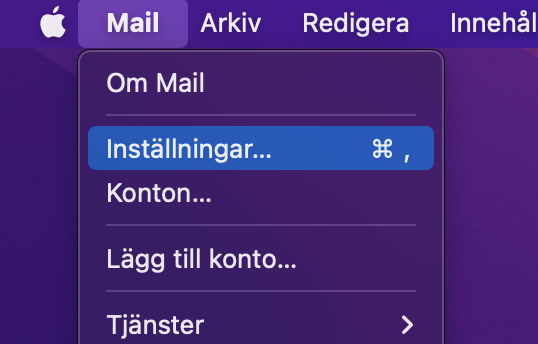
9. Klicka på Konton & Brevlådefunktioner
I det fönster som öppnades klicka på ”Konton” i raden av ikoner längst upp. Klicka sedan på det aktuella e-postkontot på vänstersidan och därefter på ”Brevlådefunktioner”.
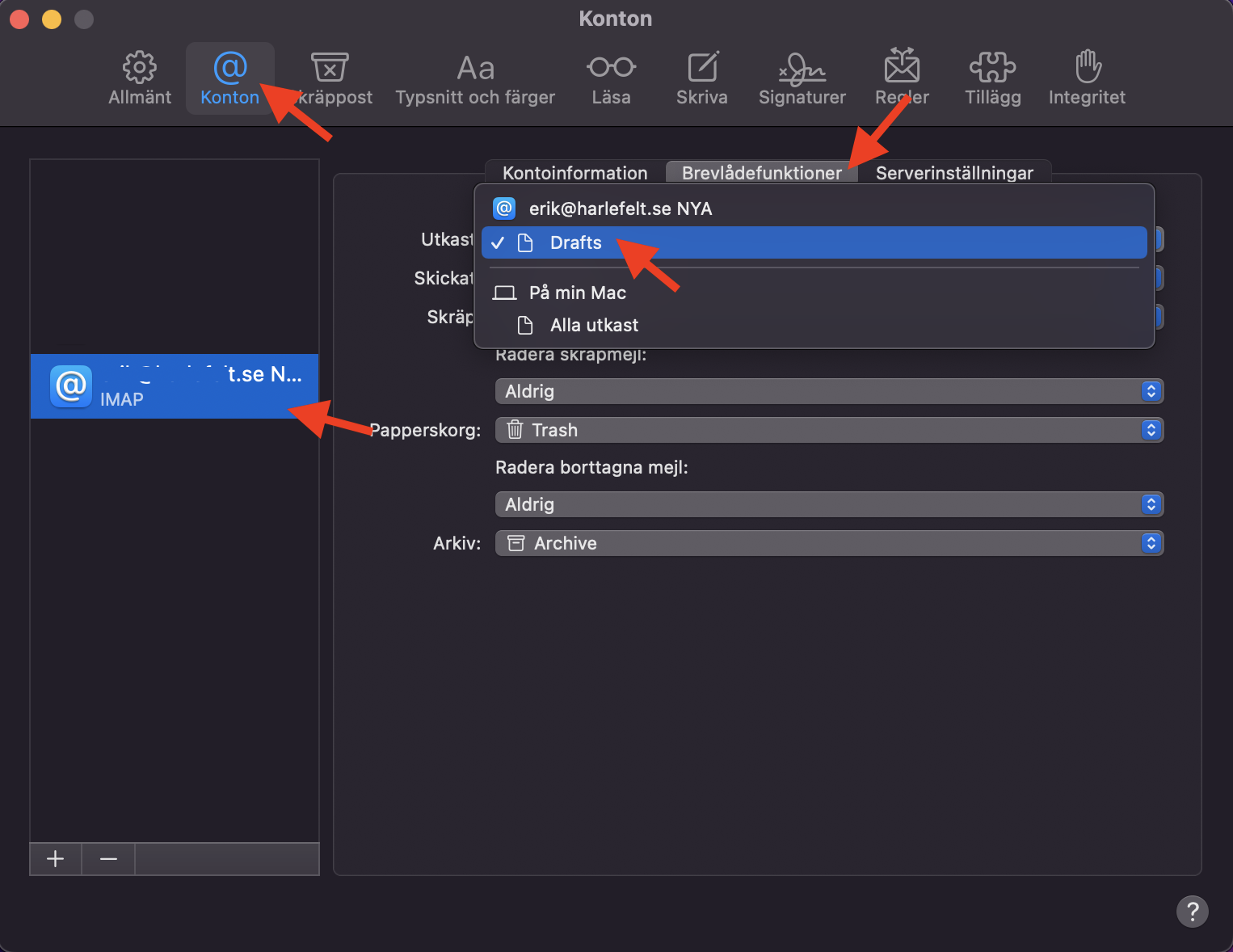
10. Välj intervall
Välj det alternativ du vill ha genom att klicka på listan under rubriken ”Radera borttagen mejl:” och sedan på önskat alternativ.